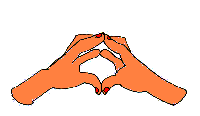4/04/2008
Table of Contents
Lesson 1 - The Mouse
Introduction to the Computer Mouse Basics, with Mouse exercises and real-time Typing Test.
Lesson 2 - Hardware vs. Software
Learn the basics of computer equipment and programs.
Lesson 3 - Computer Comfort
Review computer basics of input vs. output devices and practice computer skills through fun exercises.
Lessons 4 - Introducing Windows Bars
Learn some of the standard elements of Internet and MSN format.
Lesson 5 - LAPL Catalog
Use your computer skills for online searching using the LAPL Catalog.
Lesson 6 - Setting Up a Free E-Mail Account
How to get and start using your own free e-mail account.
Lesson 7 - Surfing the 'Net
Learn how to search the Internet and how to use online applications. Includes a Glossary of Internet terms and basic Internet quiz.
Lesson 8 - Word Processing - Part 1
*Learn how to use the computer to create Word documents;
*Learn the difference between typing and keyboarding;
*Learn how to format and personalize your work.
Lesson 9 - T.G.I.F.
More computer skills practice with advanced game challenges.
Lesson 10 - Microsoft Word - Part 2
Advanced word processing techniques.
Lesson 11 - Microsoft Word - Part 3
Word overview and review quiz.
Lesson 12 - Practical Uses for the Internet
How to put your knowledge of the Web to good use.
Lesson 13 - Windows Essentials Practice
Review basic essential Windows skills.
Lesson 14 - Recess
Play these online games to reinforce your computer skills.
Lesson 15 - Keyboarding vs. Typewriting
Learn the basics of keyboarding. Do warm-up and typing skills exercises.
Lesson 16 - Create Your Own BlogIntroduction to "blogging"
Lesson 17 - REVIEW TIME
Refresh your basic computer skills by reviewing these lessons and practicing the exercises.
2/02/2008
Lesson 16 - Let's Blog
Create Your Own Blog:
1. https://www.blogger.com/start
2. Sign in with your gmail address (Google)
3. Sign up for Blogger
4. Click on "Create Your Blog Now"
5. Customize!
BLOG SUGGESTIONS - Which do you want to try?
1. Informational – blog that instruct or simply informs on a topic or topics. Choose something you’re expert in (hobbies, interests, skills, talents).
2. Personal – Use your blog to journal your thoughts online. Rant, get passionate, stir yourself up, say what’s on your mind, tell it like it is.
3. Lists - One of the easiest ways to write a blog is to make a list. Posts with content like ‘The Top Ten...’ are not only easy to write but are usually very popular with readers.
4. Current Events – be on the cutting edge by reporting the latest local and world news. You can even report on happenings in your neighborhood!
5. Research - Research blogs can take a lot of time but they can also be well worth it if you not only record salient information but also come up with interesting conclusions.
* * * * *
9/05/2007
Lesson 15 - Keyboarding vs. Typewriting
2. Stretch and flex your fingers.
3. Now, pretend you are a spider.
4. Do your "spider push-ups!"
5. OK? Can you give me 20 quick push-ups?
KEYBOARDING
2. Simple Keyboarding Practice
You can use headphones for this exercise: the purpose of music is to encourage rhythmic typing. This exercise may also be done without headphones; choose a lesson and then type the letters displayed as rhythmically as you can.
* * * * *
AFRAID OF MICE?
Try these simple shortcuts you'll hardly have to touch a mouse again! Two important reasons to use keyboard shortcuts instead of the mouse:
1) Using the mouse is one of the main triggers of Repetitive Strain Injury and other similar disorders. Patients report less pain when typing compared to mousing.
2) Once keyboard shortcuts have been mastered, one can work much faster and be more productive.
Keyboard Shortcuts
Samples of simple MS Word Shortcuts:
Bold - CTRL+B
Bookmark - CTRL+SHIFT+F5
Copy - CTRL+C
Delete - CTRL + X
Dictionary (translating) - ALT+SHIFT+F7
Italics - CTRL + I
Justify Paragraph - CTRL+J
Left Paragraph - CTRL+L
Paste - CTRL + V
Select All - CTRL+ A
Thesaurus - Shift + F7
Underline - CTRL + U2.
Function Keys
- F1 - Help menu.
- F2 - Rename (in Windows.)
- F3 - find files window.
- F4 - address bar (in Internet Explorer.)
- F5 - refreshF6 - moves the cursor.
- F7 - FormatF8 - Safe Mode if pressed during the computer’s boot up process.
- F9 - no functionality in Windows. May be used in some individual programs.
- F10 - menu bar.
- F11 - full screen mode.
- F12 - no functionality in Windows. May be used in some individual programs.
******
7/26/2007
Lesson 14 - Recess
Time to play!
1. Checkers
Play against the computer. Be careful... it's smart!
2. Hangman
Click on the letters to guess the word. 8 wrong guesses and you lose, but you can keep trying.
3. Rags to Riches
Practice your knowledge of word processing vocabulary to "win" a million dollars!
4. Computer Skills Jeopardy (Advanced Level)
Online Jeopardy Questions cover the basics of a Multiple Choice Computer Skills Test. Choose the correct answer then let the computer tell you if you are right.
5. En Espanol: Fundamentos de las Computadoras
Las lecciones en esta sección explican mucho sobre las palabras locales de la jerga técnica que quizás usted ha escuchado en alguna conversación sobre computación.
* * * * *
6/08/2007
Lesson 13 - Windows Essentials Practice
Lesson 13 - Windows Essentials Practice
1. Using the Mouse
2. Managing Windows
3. Using the Start Menu and other Desktop items
4. Understanding Built-In Components (Calculator Notepad WordPad Paint)
5. Saving a Document
6. Making the most of the Windows Keyboard
******
4/25/2007
Lesson 12 - Practical Uses for the Internet
Lesson 12 - HOW TO PUT YOUR WEB SMARTS TO GOOD USE
1. Money Management
Pay Bills Electronically
Get Stock Quotes
Online Banking
2. Entertainment
MovieFone
Free Things to Do
Los Angeles Music Center
3. Information
Real-Time Traffic
Weather by the Hour
Employment Resources
4. Hobbies
Gardening
Genealogy
Scrapbooking
5. Stay in Touch
Find a Classmate/Reunions
Online Birthday Reminder
Send Free Electronic Greeting Cards
* * * * *
4/12/2007
Lesson 11 - Microsoft Word - Part 3
Lesson 11 - WORD OVERVIEW & REVIEW
1. Take a "Word-Wide" Tour
Complete Microsoft Word Review
2. A Word Overview
Test yourself with three interactive quizzes
3. Fill in the Crossword
Put your newfound skills to work to solve this online puzzle.
Good Luck!
* * * * *
3/30/2007
Lesson 10 - Microsoft Word - Part 2
Lesson 10 - ADVANCED WORD PROCESSING
First, review basics at Lesson 8 - "Using Microsoft Word" before continuing this lesson.
1. Exercise: COPY, DELETE, FORMAT, INSERT, MOVE, REPLACE
-Open a blank word document, using the instructions in Lesson 8.
-Open the Exercise. Select All; Copy; Paste onto blank word document.
-Complete the 6 commands to change the sentences in the left-hand column to look like the sentences on the right.
-Identify which command you used for each sentence.
2. Page Formatting: MARGINS, PAGE SIZE, HEADERS & FOOTERS
-Open a blank word document.
-The page margins of the document can be changed using the rulers on the page or the Page Setup window.
-The margins can be changed using the Page Setup dialog box: Select File>Page Setup>Margins
-Change the orientation and page size: File>Page Setup>Paper Size
-A header is text that is added to the top margin of every page (such as a document title or page number) and a footer is text added to the bottom margin. To add or edit headers and footers in the document: Select View>Header and Footer.
3. Spell Check: If your havving trubble wiht you're speling, you mihgt fined a speling chekker usefull.
Microsoft Word will automatically check for spelling and grammar errors as you type (unless you turn this feature off.) Spelling errors are noted in the document with a red underline. Grammar errors are indicated by a green underline.
Spell checkers have other problems of their own. The next activity will show you what they are:
-Open another blank word document.
-Copy the following paragraph and paste it into your document:
Loosing live stock
It seams that a mayor, a pare of hares, sum dear and a hole heard of cowers got threw a brake in the fens on too the rode. Wee finely court the hoarse down buy the creak, butt awl the wrest are no where to bee frowned and well just have to by moor animals.
-On the Icon Toolbar> Tools> Spelling and Grammar (or F7).
-There are six options when misspellings are found when checking the spelling after the document is finished:
- Ignore Once - allows the user to bypass the dictionary when a word is spelled correctly or is spelled incorrectly for a purpose.
- Ignore All - allows the user to bypass the dictionary for all instances of this word.
- Add to dictionary - allows the user to add new words to the dictionary when a word that is used frequently continues to show up in a document with a red wavy line under it.
- Change - allows the user to replace the misspelled word in the document with the word the user selected from the list.
- Change All - allows the user to replace all the occurrences of the misspelled word in the document with the word the user selected from the list.
- AutoCorrect - allows the user to let the computer select the correct spelling of the misspelled word.
-Decide whether the Spell Checker's suggestions are correct.
3/23/2007
Lesson 9 - T.G.I.F.
Lesson 9 - T.G.I.F. ~ Thank Goodness It's Fun
-----------------------------(to learn computer skills)
Let's take a break for some more computer game challenges.
(If you thought Lesson One exercises were frustrating... wait 'till you try these!)
1. Sudoku
Fill the grid so that every row, every column and every 3x3 box contains the digits 1 through 9.
2. Solitaire
Play the most popular and classic card game online. Improve your mouse and clicking skills.
3. Penguin Diner
Be a penguin waitress at a diner. Take orders, serve your customers and make lots of money!
4. Jigsaw Puzzle
Put the pieces together to make your favorite picture. Clicking, dragging and dropping skills.
5. Typing Bubbles
Click "Start Game" in the center of the screen. Type in as many of the letters you see floating up the screen. At "Game Over" click "Start Game" again to try to better your score.
6. Frogs on a Diet
The frogs are trying to eat all the letters. Help the frogs stay on their diets by typing the letters before the frogs swallow them. Bonus points for bugs! Click "play" to begin.
7. Barracuda
Help the barracuda keep its river clean. Correctly type words that appear floating down the river. As the barracuda gobbles up the words, the river will get bluer. If you miss, the river will grow darker until "another river's gone..."
8. Bump Copter
Control the helicopter with the keyboard directional arrow keys. Tap the arrows to move slowly. Hold keys down to move fast. Use the space bar to fire. Land safely at the landing spot to advance to the next level.
9. Driver's Ed
Use the arrow keys as the steering wheel to move your car around. The space bar are the brakes. Click the "Back" button or the "Refresh" button to begin again or to change instructors.
10. Mah Jongg Titans
Try your luck at a game of matching Chinese Mah Jongg tiles. Beat the computer while you practice mouse skills.
******
3/09/2007
Lesson 8 - Word Processing - Part 1
Lesson 8: USING MICROSOFT WORD
*Learn how to use the computer to create Word documents;
*Learn the difference between typing and keyboarding;
*Learn how to format and personalize your work.
1. Microsoft Word at LAPL
Log on to MS Word for Word Processing at the Library
2. Create a New Document
A blank page will open automatically.
3. Format - Change the Appearance of Data
This is BOLD (B). The letters are darker and thicker.
This is Italic (I). The letters are slanted to the right side.
This is Underlined (U). The letters have a line underneath.
This is a bulleted list:
- Apple
- Banana
- Cherry
This is a numbered list:
1. Apple
2. Banana
3. Cherry
* * * * *
2/15/2007
Lesson 7: Surfing the 'Net
In which you will learn how to surf the 'Net and how to find the information you want. Also, you will learn how to use interesting online applications. Includes a GLOSSARY of Internet terms and a basic Internet quiz.
SUBJECT DIRECTORY searches result in fewer and more relevant web pages. Web sites listed in subject directories are picked by editorial teams or specialists in a particular field.
- Authorship
- Verifiability
- Timeliness
- Point of view (learn to recognize bias, propaganda, misinformation)
b. How to determine reliability of Internet Information:
- Is it somebody's personal page?
- What type of domain does it come from? (.com, .gov, .edu)
- Who "published" the page?
- Who wrote the page? (Look for links that say "About Us," "Background," etc.)
- Is the page dated? Is it current enough?
- What are the author's credentials on this subject?
- Look for hypertext labeled "links," "additional sites," "related links," etc. that might refer to documentation. Take the time to explore them.
- Do the links work? What kinds of sites are they? Reputable? Scholarly?
- Where did the author get the information? Are links to other pages reliable sources?
- Why was this page put on the Internet?
- Might it be ironic, satire, or parody?
- Is this resource as good as information I could find if I used the LAPL catalog and databases?
Reference: * Wikipedia * Dictionary * Medical Info * Translating *
Audio Visuals: * YouTube * My Radio Station * Sound Cloud *
1/25/2007
Lesson 6 - Setting Up a Free E-Mail Account
LESSON 6: YOUR FREE E-MAIL ACCOUNT
1. Yahoo
* Don't have a Yahooo! ID? Signing up is easy.
* Click here: Sign Up
* Create Your Yahoo! ID
* Check for Availability (Unique ID)
* Choose a special password
* Verify your Registration
* Agree to Terms of Service
You're ready for Yahoo e-mail!
2. Google
*Create an Account
*Check your Login name for availability
*Create a unique password
*Type the letters you see in the squiggly pictures
*Agree to Terms of Service
You're ready for Gmail!
3. Hotmail
* Under "Welcome" on the left-hand side, click on "Hotmail"
* Again on left-hand side, click on the gray rectangle: "Sign Up"
* Click on the orange arrow under "Free"
* Create a Windows Live ID
* Choose a unique password
* Type the characters you see in the picture
* Review and accept the Agreements
You're ready for Hotmail e-mail!
4. AOL
* Above the search field, click on "New Here? Sign Up"
* Create a Free e-mail Address
* Choose a Security Question and unique answer
* Verify your Registration
* Agree to Terms of Service
* Click "Submit"
You're ready for AOL e-mail!
~*~*~*~*~*~*~*~*~*~*~*~*~*~*~*~*~*
Some Basic Rules of e-mail "Netiquette":
1. Don´t Spam! It's just wrong to send unsolicited e-mails to people you don´t know. You know how annoying it is to receive spam e-mail, so please don't send it.
2. Be Concise: Get to the point of your e-mail quickly, but don't leave out important details that will help the recipient answer your query. Identify the topic (and yourself, if appropriate) clearly in the subject line.
3. Mind Your Manners: Be polite. Be courteous. Despite the relative anonymity of e-mail, please remember the basic rules of common courtesy. Never swear or use obscenities in e-mails.
4. Be Professional: Stay away from abbreviations and emoticons (those little smiley faces). Don't use cute or suggestive e-mail addresses for business communications. Do not type in all capital letters: that is equivalent to YELLING in e-mail. Always use the spell check option. Respond to e-mails promptly.
5. Ask Before You Send an Attachment: Because of computer viruses, many people won't open e-mail attachments. Before sending an attachment or picture, etc., ask permission from the recipient.
* * * * *